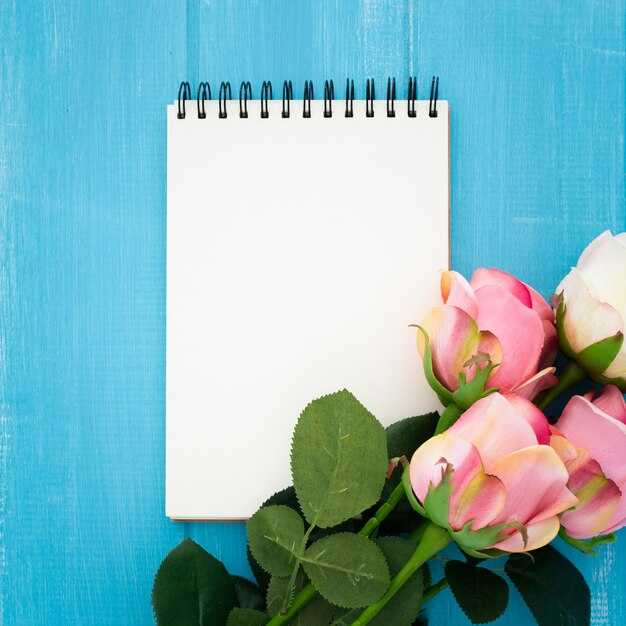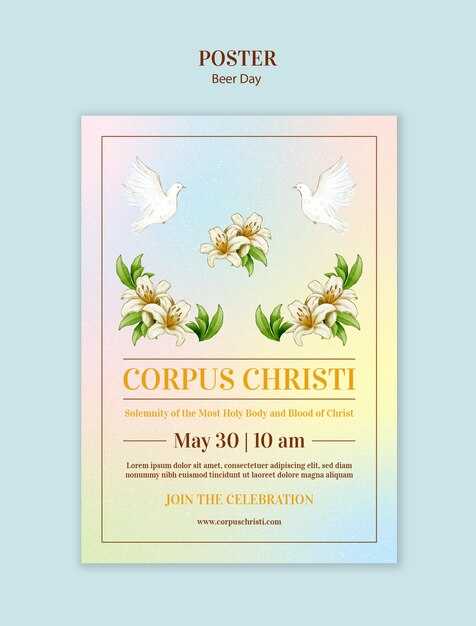Вариант 1: Лирическое стихотворение
В облаках скрипты плывут,
Docker там, как вишневый плод.
Но, увы, имя не нашлось,
Словно в сказке, в тишине, как в грозе.
Командлеты, страша шаг,
Листья коды сыплются, как снег.
Не узнал ты, друг, его —
Но продолжим мы, ведь путь не легок.
И пусть настройки – как шевелись,
Сможем мы все настроить, это не в бреде.
В миг растяжки и сбоев понесем,
А в пути яркие звезды найдем.
Вариант 2: Шуточное стихотворение
Docker, Docker, где ты пропал?
Кораблик, что в облака нас унёс.
Командлеты кричат: «Эй, мастер, в чём дело?»,
Ты не в Сети? Ну, где же ты, друг?
Говорят, что за нами следят,
Скрипты сбежали, и кто-то в печали.
Не пугайся, мы разберёмся,
Может, просто старый ПК износился.
Тем временем, в офис пришла мысль:
Верни DOT, как мы без тебя?
На экране жмутся ошибки:
«Не найден файл, запустим с начала!»
Вариант 3: Торжественное поздравление
Уважаемые коллеги!
Сегодня мы не просто говорим о Docker,
Мы отмечаем наш труд, нашу страсть.
В именах командлетов, как в стихах,
Скрывается умение, опыт и вдаль устремлённый взгляд.
Верьте, каждый сбой – это шаг на пути,
В нём заложено стремление врат открывать.
Не всегда ужимки кода легки,
Но вместе мы силу команду направим.
Давайте напомним себе, каким был этот путь,
Сколько раз мы возвращались к коду, как к раю.
Вместе покорим каждый лабиринт –
Наша сила в единстве и дружбе, не иначе!
Вариант 4: Поздравление в виде шутливой истории
Привет всем, кто в мире кода,
Собрались мы здесь не просто так!
Словно в Docker окружение,
Ошибок было много – это факт!
Взял я в руки наш старый комп,
Запустил я докер – а он в ответ:
«Сказал, не знаю, кто ты такой,
Имя Docker не распознано – увы!»
Решили мы все вместе утешить,
Собрали нас образы по углам.
Собирался коллектив, как команда,
И каждый знал: сбоев не избежать нам!
Но смех не превратит в беду побег,
Хоть порой код путь теряет где-то.
Собрались мы, чтобы вместе развеять,
Ошибки бывают, но вместе спорим и шутим!
Вариант 5: Креативный сценарий корпоратива
Название сценария: «Docker: Путь к солнечным облакам»
Структура:
1. Вступление: Ведущий приветствует гостей, делая акцент на важности технологий.
2. Показ мультимедиа: Краткая презентация о Docker, за которой следуют смешные ошибки при его использовании.
3. Интерактивная игра «Докеры в действии»: Участники разбиваются на команды, каждая из которых должна первым делом запустить контейнер, не зная трудностей, ожидающих на пути.
4. Шутки и стихи: Каждая команда представляет свой “чудо-контейнер” с юмористической зарисовкой о его функциях и вредах.
5. Торжественная часть: Подведение итогов игры, подразделяя призы за лучшее решение проблем с Docker и наиболее креативную подачу.
6. Заключение: Ведущий завершает праздник восторженным тостом о единстве коллег в мире технологий и фразой: «Не важно, сколько раз мы ошиблись, главное – что мы вместе находим путь!»
Участники остаются в отличном настроении, а опыт с Docker превращается в весёлую и запоминающуюся историю!
Вариант 6: Юмористический сценарий «Docker-маскарад»
Структура:
1. Открытие вечера: Ведущий в костюме Docker, который заблудился в коде.
2. Разминка: Задаются смешные вопросы о Docker, кто сможет наиболее весело ответить, тот получает символический приз.
3. Игра «Кодовые ошибочки»: Команды должны объяснить хитрые ошибки в сценариях Docker в комическом варианте.
4. Танцевальная пауза: Включается популярная мелодия, под которую все танцуют, изображая, как контейнеры «перескакивают» через ошибки.
5. Конкурс «Лучший кодер»: Участники демонстрируют свои навыки программирования в неформальной обстановке, делая акцент на пословицах и шутках.
6. Wrap-up**: Каждый рассказывает о своих самых смешных моментах работы с Docker, и вечер заканчивается общим смехом и счастливыми лицами.
Праздник не только развлекает, но и объединяет команду, создавая позитивную атмосферу!
Docker: Ошибка «имя docker не распознано как имя командлета функции файла сценария или выполняемой программы»
При работе с Docker пользователи могут столкнуться с ошибкой, которая гласит: «Имя docker не распознано как имя командлета, функции, файла сценария или выполняемой программы.» Эта проблема часто возникает, когда система не может найти исполняемый файл Docker, что может быть вызвано несколькими причинами. В большинстве случаев это связано с неверной настройкой пути или отсутствием установки Docker на вашем компьютере.
Ошибка может возникнуть как на Windows, так и на других операционных системах, но наиболее распространена на Windows, особенно если Docker был не установлен или установлен неправильно. Для того чтобы исправить эту проблему, необходимо проверить несколько основных вещей.
Способы решения проблемы
- Проверка установки Docker: Убедитесь, что Docker установлен на вашем компьютере. Для этого можете воспользоваться Панель управления или Настройками Windows.
- Проверка переменной PATH: Убедитесь, что путь к исполняемому файлу Docker добавлен в переменную окружения PATH. Это можно сделать через Системные настройки или воспользовавшись командой
echo %PATH%в командной строке. - Перезапуск терминала: Если вы только что установили Docker, попробуйте закрыть и заново открыть терминал, чтобы изменения вступили в силу.
- Переустановка Docker: В случае, если предыдущие шаги не помогли, попробуйте переустановить Docker, следуя официальным инструкциям на сайте разработчика.
Следуя этим рекомендациям, вы сможете устранить ошибку и успешно пользоваться Docker, что является важным шагом на пути к эффективной работе с контейнеризацией.
Что такое Docker и зачем он нужен?
С помощью Docker разработчики могут упаковывать свои приложения вместе с необходимыми библиотеками и зависимостями в единый образ. Это обеспечивает легкость в переносе приложений между различными окружениями, такими как локальная машина разработчика, тестовая среда или производство. Docker значительно упрощает жизнь как разработчикам, так и системным администраторам, позволяя им сосредоточиться на разработке и обслуживании, а не на инфраструктуре.
Преимущества использования Docker
- Изоляция: Контейнеры изолируют приложения, что предотвращает конфликты между зависимостями.
- Портируемость: Один и тот же контейнер может быть запущен на любой системе, поддерживающей Docker.
- Масштабируемость: Легкость в управлении несколькими контейнерами позволяет быстро масштабировать приложения.
- Быстрота развертывания: Контейнеры запускаются почти мгновенно, что значительно ускоряет процесс развертывания приложений.
Краткое резюме
Docker стал важным инструментом в современном процессе разработки и DevOps. Он предлагает множество преимуществ, таких как изоляция приложений, возможность портирования и быстрая масштабируемость. Благодаря этим качествам Docker позволяет командам оперативно реагировать на изменения и обеспечивать стабильность приложений в различных средах.
Причины возникновения ошибки «имя docker не распознано»
Существует несколько факторов, которые могут привести к данному сообщению об ошибке. Обычно это связано с неправильной установкой Docker, либо с отсутствием добавления его в системный путь среды, что делает его недоступным для терминала. Ниже рассмотрим основные причины более подробно.
Основные причины возникновения ошибки
- Docker не установлен: Если вы не установили Docker на вашем компьютере, то, конечно, командная строка не распознает команду. Убедитесь, что установка была выполнена корректно.
- Не добавлен в PATH: Даже если Docker установлен, но его исполняемые файлы не добавлены в переменную окружения PATH, система не сможет найти программу. Проверьте настройки переменных среды.
- Ошибки в установке: Иногда установка может быть не завершена или произошла ошибка во время установки. В таких случаях, рекомендуется переустановить Docker.
- Неправильная версия: Убедитесь, что вы используете соответствующую версию Docker для вашей операционной системы. Неподдерживаемые версии также могут вызвать проблемы.
- Терминал не распознает команду: В некоторых случаях, ошибка может возникать в специфических терминалах или программных оболочках, что требует проверки совместимости.
Решение этих проблем часто требует простых шагов, таких как перезагрузка компьютера, переустановка Docker или редактирование переменных окружения. Правильная конфигурация системы позволит избежать подобных ошибок в дальнейшем.
Проверка установленных компонентов Docker на вашей системе
Чтобы убедиться, что Docker установлен и правильно работает, важно проверить несколько ключевых компонентов. В следующем разделе мы рассмотрим, как выполнить проверку установленных компонентов Docker и какие команды использовать для этого.
Команды для проверки установки Docker
Для проверки установки Docker на вашей системе, выполните следующие шаги:
- Проверка версии Docker:
Откройте терминал или командную строку и введите команду:
docker --version
Эта команда покажет версию установленного Docker, если он установлен правильно.
- Проверка статуса службы Docker:
Чтобы убедиться, что Docker работает, введите следующую команду:
systemctl status docker
Если вы видите сообщение, что служба активна, значит, Docker запущен.
- Проверка списка контейнеров:
Вы можете проверить, есть ли работающие контейнеры, с помощью команды:
docker ps
Если команда выполнится без ошибок, значит, Docker функционирует корректно.
Если после выполнения этих команд вы все еще сталкиваетесь с ошибкой, скорее всего, Docker не установлен или отсутствует в PATH вашей системы. Проверьте инструкции по установке на официальном сайте Docker, чтобы исправить эту ситуацию и начать использовать контейнеризацию в своей разработке.
Как правильно установить Docker на Windows
Перед тем как начать установку, убедитесь, что ваша система соответствует минимальным требованиям для установки Docker. Вам потребуется Windows 10 64-бит (минимум версии 1903) или Windows 11, а также включенная функция Hyper-V.
Шаги для установки Docker на Windows
- Перейдите на официальный сайт Docker по адресу docker.com.
- Скачайте последнюю версию Docker Desktop для Windows.
- Запустите установочный файл и следуйте инструкциям на экране.
- Во время установки будет предложено включить необходимые компоненты, такие как WSL 2 (Windows Subsystem for Linux). Убедитесь, что эти опции отмечены.
- После завершения установки перезагрузите компьютер.
Запуск Docker
После перезагрузки запустите Docker Desktop. Первая загрузка может занять некоторое время. Убедитесь, что Docker работает, проверив значок в системном трее. Если он зеленый, значит Docker запущен и готов к работе.
Проверка установки
Откройте командную строку или PowerShell и введите команду:
docker --version
Если вы видите версию Docker, значит установка прошла успешно. В противном случае, проверьте, активированы ли необходимые функции Windows, такие как Hyper-V и WSL 2.
Заключение
Правильная установка Docker на Windows может значительно упростить процесс разработки и тестирования приложений. Следуя этому руководству, вы сможете избежать распространенных ошибок и эффективно использовать все возможности Docker.
Настройка переменной окружения PATH для Docker
При установке Docker на операционную систему иногда возникает проблема с тем, что система не распознает команду docker. Это может быть связано с тем, что путь к исполняемым файлам Docker не добавлен в переменную окружения PATH. Переменная PATH содержит список директорий, в которых операционная система ищет исполняемые файлы. Если путь к Docker не добавлен, вы получите сообщение об ошибке, например: «docker не распознано как имя командлета».
Настройка переменной окружения PATH является простой задачей, и в данной инструкции мы подробно рассмотрим, как это сделать.
Шаги для настройки переменной окружения PATH
- Определите путь к Docker: Обычно, после установки Docker путь может выглядеть следующим образом:
- Для Windows: C:Program FilesDockerDocker
esourcesbin - Для macOS: /usr/local/bin
- Для Linux: /usr/bin
- Для Windows: C:Program FilesDockerDocker
- Добавьте путь в переменную окружения: В зависимости от вашей операционной системы, процедура может немного различаться.
- Для Windows:
- Откройте Панель управления -> Система и безопасность -> Система -> Дополнительные параметры системы -> нажмите Переменные среды.
- В разделе Системные переменные найдите PATH и нажмите Изменить.
- Добавьте путь к Docker в конец списка, используя точку с запятой как разделитель.
После выполнения этих шагов команда docker должна быть распознана вашей системой. Если проблема сохраняется, проверьте пути и убедитесь, что вы перезапустили командную строку или терминал после внесения изменений в переменные окружения.
Тестирование установки Docker после внесения изменений
После установки или обновления Docker важно провести тестирование, чтобы убедиться, что всё работает корректно. Часто пользователи сталкиваются с ошибками, такими как сообщение «docker не распознано как имя командлета функции файла сценария или выполняемой программы». Это может возникнуть из-за неверных настроек пути или неправильной установки.
Тестирование установки Docker включает в себя несколько шагов, которые помогут выявить и устранить проблемы. Ниже представлены основные из них:
- Проверка версии Docker:
Эта команда поможет убедиться, что Docker установлен и правильно работает:
docker --version
- Запуск тестового контейнера:
Используйте следующую команду для запуска простого тестового контейнера:
docker run hello-world
Если контейнер запускается без ошибок, это говорит о том, что Docker установлен и функционирует должным образом.
- Проверка настроек окружения:
Если возникают ошибки, следует проверить, корректно ли настроена переменная PATH, содержащая путь к исполняемому файлу Docker.
- Обновление и перезапуск Docker:
Если проблемы продолжают возникать, попробуйте обновить Docker и перезапустить службу.
Следуя этим шагам, вы сможете быстро выявить и устранить проблемы с установкой Docker и убедиться в его правильной работе. Если все тесты проходят успешно, вы можете смело приступать к разработке и развертыванию ваших контейнеров.
Решение проблем с запуском Docker в PowerShell
При работе с Docker в PowerShell иногда пользователи сталкиваются с ошибкой «docker не распознано как имя командлета функции файла сценария или выполняемой программы». Эта проблема может возникнуть по нескольким причинам, включая неправильную установку Docker, проблемы с настройками среды или конфликты с другими программами.
В этой статье мы рассмотрим основные шаги для устранения проблем с запуском Docker в PowerShell, чтобы вы могли быстро вернуться к разработке без лишних задержек.
Основные шаги для решения проблемы
- Проверьте установку Docker: Убедитесь, что Docker установлен на вашем компьютере. Вы можете загрузить и установить Docker Desktop с официального сайта Docker.
- Проверьте переменные среды: Проверьте, добавлен ли путь к Docker в переменные среды вашего компьютера. Для этого откройте «Панель управления» -> «Система» -> «Дополнительные параметры системы» -> «Переменные среды». Ищите переменную «PATH» и убедитесь, что в ней есть путь к установленному Docker.
- Перезапустите PowerShell: После внесения изменений в переменные среды перезапустите PowerShell, чтобы изменения вступили в силу.
- Проверьте, работает ли Docker: Введите команду docker —version в PowerShell. Если Docker установлен правильно, вы увидите версию Docker.
- Используйте Docker через Windows Terminal: Попробуйте запустить Docker в Windows Terminal, так как иногда это может помочь избежать проблем с совместимостью PowerShell.
Следуя этим шагам, вы сможете устранить большинство распространенных проблем с запуском Docker в PowerShell. Если проблема сохраняется, проверьте документацию или обратитесь на форумы сообщества Docker для консультации.
Ошибки при работе с Docker в PowerShell
При использовании Docker в PowerShell вы можете столкнуться с ошибкой, которая гласит: «docker не распознано как имя командлета, функции, файла сценария или выполняемой программы». Эта проблема может возникнуть по нескольким причинам и мешает эффективному использованию контейнеризации.
В данном документе мы рассмотрим возможные причины данной ошибки и предложим решения для их устранения.
Причины возникновения ошибки
- Docker не установлен: Если Docker не установлен на вашем компьютере, PowerShell не сможет распознать команду.
- Проблемы с PATH: Если каталог, содержащий исполняемый файл Docker, не добавлен в переменную среды PATH, операционная система не сможет найти команду.
- Необходимость перезапуска: Иногда необходимо перезагрузить компьютер или завершить сеанс PowerShell после установки Docker.
Решения для устранения ошибки
- Убедитесь, что Docker установлен: Зайдите на официальный сайт Docker и загрузите последнюю версию для вашей операционной системы.
- Проверьте переменную PATH:
- Откройте свойства системы (Win + Pause).
- Выберите «Дополнительные параметры системы».
- В разделе «Переменные среды» найдите переменную PATH и убедитесь, что путь к Docker указан.
- Перезагрузите PowerShell: Закройте и откройте новое окно PowerShell после установки или изменения настроек.
Дополнительные сведения
Если перечисленные выше шаги не помогли, вы можете посмотреть журналы ошибок или обратиться к документации Docker для получения дополнительной информации. Также существует возможность получения поддержки на официальных форумах и сообществах, связанных с Docker.